622.1 Inleiding
Kalenders kunnen t.b.v. het gehele systeem worden gedefinieerd. Zij vertegenwoordigen lijsten op het systeem met data en tijden die met specifieke parameters kunnen worden verbonden. Kalenders kunnen bijv. gebruikt worden t.b.v. de objectenberichtenverwerking, maar andere functionaliteiten (bijv. boeteberekening) komen ook in aanmerking voor gebruik van dit soort ‘kalenders’. Zie de uitleg bij AFO 481, Uitleenparameters voor een toelichting op het gebruik van kalenders bij “Korte-uitleen”.
Kalenders kunnen het systeem vertellen op welke dagen de bibliotheek “open” is voor de desbetreffende functie. Naast het feit dat u kunt aangeven dat de bibliotheek gesloten is, kun u tot en met drie stellen openings- en sluitingstijden definiëren. Bij voorbeeld, u kunt misschien wel willen aangeven dat de bibliotheek op bepaalde dagen open is van 9.00 tot 12.00 en van 14.00 tot 18.00.
In de kalender kunt u de tijden voor iedere dag van de week aangeven. Daarnaast wilt u misschien bijzondere dagen definiëren – bijvoorbeeld, als een filiaal gesloten is wegens een trainingsdag van het personeel – met verschillende openings- en sluitingstijden.
Nu zullen openings- en sluitingstijden gedurende het jaar aan verandering onderhevig zijn – dit komt het meest tot uiting in een wetenschappelijke omgeving, waar er een groot onderscheid is tussen schooljaar en vakantie. U kunt dan ook reeksen data specificeren waartussen de openingstijden van toepassing zijn.
Tenslotte is het ook nog mogelijk een kalender te koppelen aan een lijst met vakantiedagen. Aangezien vele vakanties (bijv. Kerstmis) voor bijna alle bibliotheken gelden, kunt u een dergelijke lijst voor vele kalenders laten gebruiken – dit bespaart een hoop tijd op invoer en onderhoud van de gegevens.
Nadat u deze optie gekozen heeft verschijnt een menu:
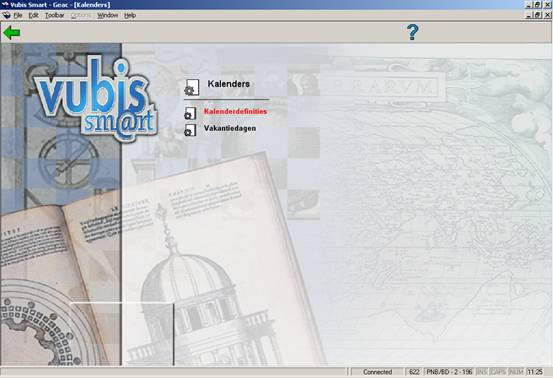
Let op
U dient eerst de vakantiedagen te definiëren, omdat deze gebruikt worden binnen de kalenderdefinities.
Let op
Bij het verlaten van AFO 622 genereert het systeem bij iedere kalender een lijst met openingstijden. Twee dingen dienen hierbij te worden opgemerkt: 1) het is mogelijk dat er vertraging optreedt bij het verlaten van de functie en 2) wijzigingen zullen NIET door het systeem worden herkend tot het moment dat u de optie WEL verlaat
622.2 Kalenderdefinities
Nadat u deze optie heeft gekozen verschijnt een overzichtsscherm met reeds gedefinieerde codes:

U krijg een lijst te zien van alle kalenderdefinities die op dat moment zijn gedefinieerd. Hierin kunt u kalenders toevoegen, wijzigen of verwijderen.
Het scherm toont een code, een omschrijving en een vlag die op 0 of 1 staat en aangeeft of de kalender beschikbaar is voor selectie binnen objectenberichtgeving of elders.
Opties op het scherm
: Kies deze optie om een nieuwe kalender te definiëren. Deze optie wordt nader besproken in paragraaf 622.2.1.
: Selecteer een code en kies deze optie om de kalender te wijzigen. Deze optie wordt nader besproken in paragraaf 622.2.2.
: Selecteer een code en kies deze optie om de kalender te verwijderen.
622.2.1 Nieuwe kalender
: Kies deze optie om een nieuwe kalender te definiëren. Nadat u deze optie gekozen heeft verschijnt een invoerscherm:
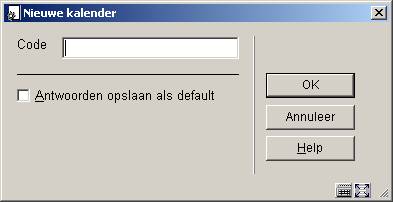
Voer en code in, klik op en er verschijnt een volgend invoerscherm:
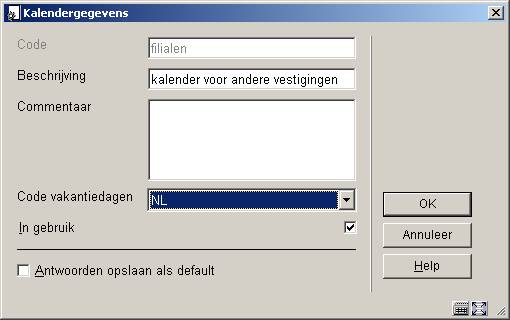
Velden op het scherm
Beschrijving: voer een korte omschrijving in.
Commentaar: voer facultatief nog een nadere toelichting in.
Code vakantiedagen: selecteer een code uit de dropdown lijst.
In gebruik: hiermee geeft u aan of de kalender gebruikt mag worden of niet.
622.2.2 Bekijken/wijzigen kalender
: Selecteer een code en kies deze optie om de kalender te wijzigen. Nadat u deze optie heeft gekozen verschijnt een overzichtsscherm met reeds gedefinieerde data van deze kalender:
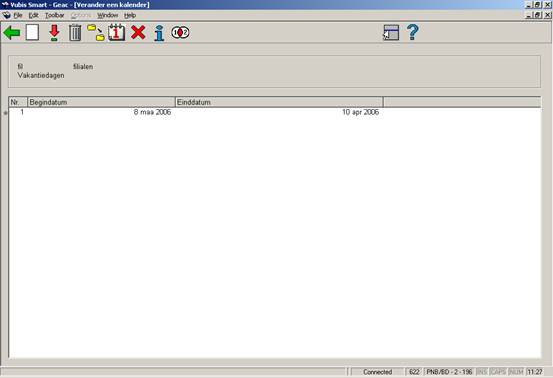
Opties op het scherm
: Kies deze optie om een nieuwe code te definiëren. Als u deze optie kiest verschijnt een invoerscherm:

Nadat u de data heeft gekozen uit de uitklapbare kalenders, verschijnt een overzichtsscherm met de dagen van de week.
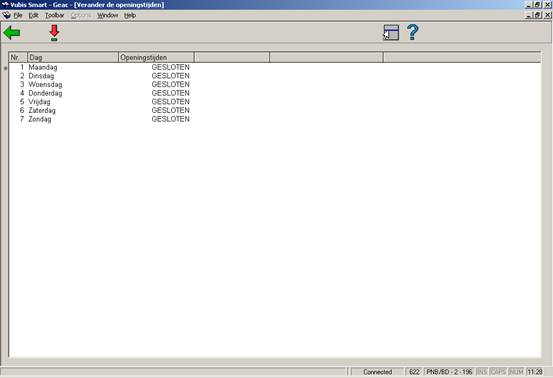
Vervolgens kunt u per dag aangeven wat de openingstijden voor een dag zijn.
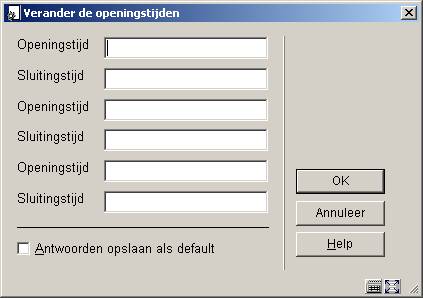
Tijden worden ingevoerd in het formaat hh:mm (uren en minuten), met als formaat een 24-uurs klok.
: Selecteer een code en kies deze optie om de periode te wijzigen.
: Selecteer een code en kies deze optie om de kalenderdatum te verwijderen.
: Selecteer een code en kies deze optie om een nieuwe aan te maken op basis van de gegevens van de geselecteerde code.
: Selecteer een periode en kies deze optie om de openingstijden per dag te wijzigen.
: Kies deze optie om uitzonderingsdagen voor de gehele kalender te bewerken. . Dit zijn de dagen die buiten de gebruikelijke openingsdagen en -tijden vallen. U heeft op het overzichtsscherm de keuze uit: , en .
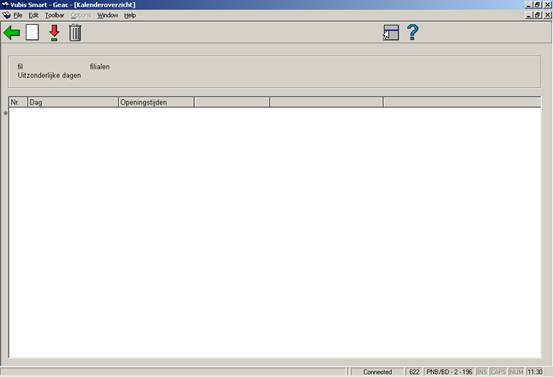
: Met deze optie kunt u de onderdelen beschrijving,
commentaar, code vakantiedagen en in gebruik aanpassen.
: deze optie geeft een overzicht van de functies die gebruik maken van deze kalender. De specificaties op dit scherm hangen af van de functie (bijv. Reserveringsberichten) die de relevante informatie instelt, maar eigenlijk verwacht u een omschrijving van de functie te zien, een of andere code (relevant voor de functie) en een gebruikersnaam en datum waarop de kalender is geselecteerd.
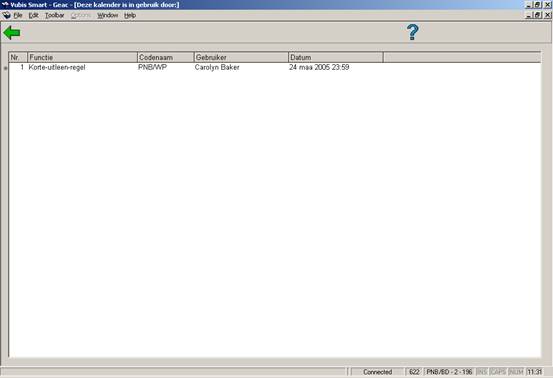
622.3 Vakantiedagen
Anders dan bij uitzonderingsdagen (die natuurlijk gesloten kunnen zijn), wordt de bibliotheek tijdens vakanties geacht gesloten te zijn.
Het is mogelijk dat er meerdere vakantielijsten bestaan, vandaar dat u op het eerste scherm u een overzicht toont van de diverse vakantiecodes. Normaliter zou u er slechts één hebben, maar in ons voorbeeld hebben wij een aparte lijst opgesteld omdat Schotland duidelijk andere vakantieperiodes heeft. Uiteraard kunt u de verschillen ook behandelen alsof het uitzonderingen zijn.
Nadat u deze optie heeft gekozen verschijnt een overzichtsscherm met reeds gedefinieerde codes:
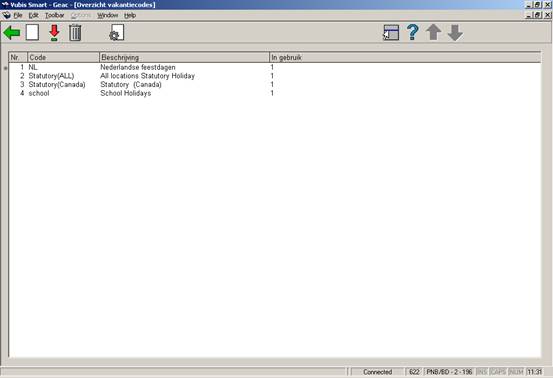
Opties op het scherm
: Kies deze optie om een nieuwe code te definiëren. Deze optie wordt nader besproken in paragraaf 622.3.1.
: Selecteer een code en kies deze optie om een vakantiedag toe te voegen of te verwijderen. Deze optie wordt nader besproken in paragraaf 622.3.1.
: Selecteer een code en kies deze optie om de code te verwijderen.
: Selecteer een code en kies deze optie om de algemene gegevens van de vakantiecode (code, beschrijving en in gebruik)te wijzigen.
622.3.1 Nieuwe vakantiecode
: Kies deze optie om een nieuwe code te definiëren. Nadat u deze optie gekozen heeft verschijnt een invoerscherm:

Velden van het scherm
Code: voer de nieuwe code in.
Beschrijving: voer een korte omschrijving in.
In gebruik: hiermee geeft u aan of de kalender gebruikt mag worden of niet.
Nadat u de code heeft toegevoegd dient u deze te weer selecteren op het overzichtsscherm om de dagen toe te voegen. Zie paragraaf 622.3.2.
622.3.2 Dagen
: Selecteer een code en kies deze optie om een vakantiedag toe te voegen of te verwijderen. Nadat u deze optie heeft gekozen verschijnt een overzichtsscherm:

Opties op het scherm
: Selecteer deze optie om een nieuwe datum toe te voegen. U kunt deze kiezen uit de aangeboden kalender:

: Selecteer een datum en kies deze optie om de datum te verwijderen. Het systeem zal om een bevestiging vragen.